Jaring-jaring kubus merupakan pemisahan bangun ruang kubus atau bangun ruang kubus yang dibuka dan diubah menjadi bentuk bangun datar yang masih berkaitan untuk beberapa sisinya dan apabila digabungkan atau disusun akan membentuk bangun ruang berbentuk kubus.
Untuk
mempermudah dalam memahami bentuk jaring-jaring bangun ruang, dibutuhkan suatu
alat peraga guna merealisasikan wujud jaring-jaring bangun ruang tersebut.
Namun, karena teknologi berkembang sangat pesat, dalam membuat jaring-jaring
bangun ruang selain menggunakan alat peraga konvensional dapat dilakukan dengan
memanfaatkan aplikasi seperti geogebra yang hanya dengan satu klik saja sudah
mampu menciptakan jaring-jaring bangun ruang bahkan mengubah jaring-jaring
tersebut menjadi sebuah animasi.
Kali
ini kita akan belajar cara membuat jaring-jaring kubus menggunakan aplikasi
geogebra klasik. Jika teman-teman belum memiliki aplikasi tersebut di telepon
genggam, laptop atau komputer, teman-teman bisa mengunduhnya terlebih dahulu.
Untuk mengunduhan menggunakan laptop atau komputer. Caranya cukup dengan
menulis unduh geogebra di mesin pencarian seperti chrome atau firefox, sedangkan
untuk pengunduhan di telepon genggam, teman-teman dapat membuka aplikasi play
store dan menuliskan nama aplikasi dalam kasus ini ialah aplikasi geogebra di
kolom pencarian.
Tutorial membuat jaring-jaring kubus menggunakan geogebra:
1. Buka aplikasi geogebra lalu pilih “Polygon” kemudian gambarkan bangun datar berbentuk persegi dengan cara membuat titik-titik yang bersambung menjadi model persegi pada tampilan geogebra yang bergaris-garis.
2. Setelah membuat persegi, selanjutnya pilih tiga garis yang berada di pojok kanan atas lalu pilih “Perspectives” kemudian pilih “3D Graphics”.
3. Setelah dipilih 3D Graphic, maka tampilannya akan berbeda dengan sebelumnya, yakni menjadi tampilan yang seperti di bawah ini. Selanjutnya, pilih simbol berbentuk limas segi empat lalu pilih “Extrude to Prism”.
4. Setelah teman-teman memencet Extrude to Prism, selanjutnya ialah mengarahkan kursor pada bangun yang telah dibuat, maka akan muncul kolom pengisian Altitude seperti gambar di bawah ini yang harus diisi dengan tinggi kubus. Altitude ini ialah tinggi dari suatu bangun ruang, karena yang dibahas ialah bangun ruang kubus, maka panjang; lebar; dan tinggi memiliki ukuran yang sama. Untuk mengisi Altitude, teman-teman bisa memeriksa panjang rusuk bangun ruang kubus yang telah teman-teman buat. Pada tutorial ini, altitudenya 2 sebab sebelumnya bangun datar persegi yang telah dibuat pada langkah 1 memiliki panjang rusuk 2. Teman-teman bisa menyesuaikan altitude dengan panjang sisi persegi yang teman-teman buat.
5. Langkah selanjutnya ialah memilih simbol yang sama dengan langkah 3 lalu pilih “Net”. Setelah net dipilih, dilanjutkan dengan mengklik bangun ruang kubus yang telah dibuat, maka akan muncul gambar jaring-jaring kubus di sekitarnya.
6. Untuk menghilangkan gambar titik sudut dan rusuk pada kubus, caranya adalah dengan menempatkan kursor pada rusuk atau titik kubus lalu klik kanan kemudian hilangkan centang pada tulisan Show Object dengan cara klik “Show Object”.
7. Gambar jaring-jaring kubus ini bisa digerakkan atau dibuat menjadi animasi caranya ialah dengan memencet simbol play seperti di bawah ini.
Terima
kasih, semoga bermanfaat
.png)
.png)

.png)
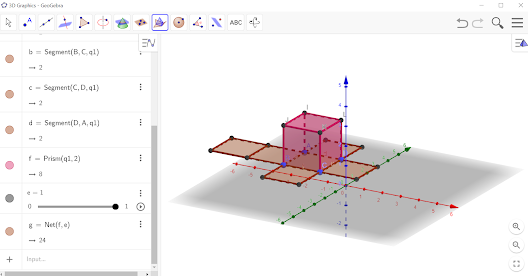
.png)

.png)
.png)
.png)
.png)
.png)
.png)
.png)
.png)
.png)
.png)
.png)


















.png)

